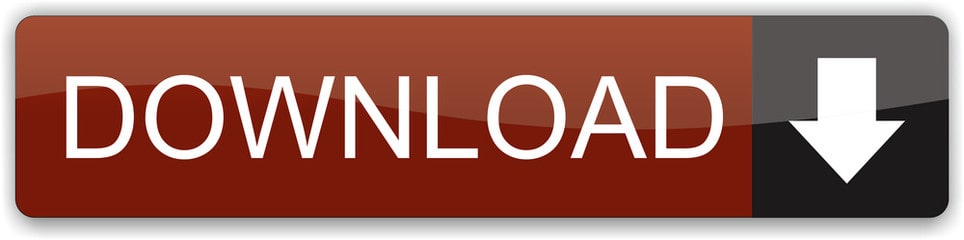As we mentioned, by default Photos saves its library in your Pictures folder, which is in your user folder unless you move it like we did. Deep despair: soundtrack. If you want to know exactly where your library is, you can open Photos and then 'Preferences' ('Command +,'), and the 'General' tab will show you the location, which you can then open in Finder. Set the permissions on the site. Add the people you want to be able to upload files as members or owners of the site or Office 365 group. Add 'Everyone except external users' as visitors. If necessary, customize the permissions for the library. You can customize the permissions of up to 100 files and folders in the library. Choose the library you want to designate as the System Photo Library. After Photos opens the library, choose Photos Preferences from the menu bar. Click the General tab. Click the Use as System Photo Library button. Restoring default libraries will now remove any new libraries you created. EXAMPLE: Default Libraries in File Explorer. Here's How: 1 Open File Explorer (Win+E). 2 Right click or press and hold on Libraries in the navigation pane, and click/tap on Restore default libraries. (see screenshot below) That's it.
- Set Default Photos Library Only
- Set Default Photos Library Onto
- Set Default Photos Library On Iphone
- Set Default Photos Library
- Set Default Photos Library On Iphone
Making Google Photos Default photo library on iPhone. Find Photos, iOS. Upvote (72) Subscribe Unsubscribe.
What I found that worked for me is that I had to change the location of my 'Pictures' directory. This is done in Windows, as opposed to iCloud. iCloud just creates its directory in the 'Pictures' directory, wherever that may be located.
To do this I went into iCloud settings and unchecked the 'Photos' checkbox. Accepted the warnings about removing files from the PC and applied changes. This removed the existing iCloud Photos directory.

Then I right-clicked on the 'Pictures' directory from file explorer. This opens the 'Pictures Properties' dialog box. There is a tab for location. Under this tab you can move the location of your 'Pictures' folder. Mine now shows D:Pix, for example.
Once this is done, you can go back into iCloud and re-enable Photos and it will create a new iCloud Photos directory underneath the newly relocated Pictures directory. It will then begin downloading thumbnails from your iCloud.
Note that, regardless of what you named your directory, it will appear in File Explorer as 'Pictures' and beneath that is where you will find your iCloud Photos directory. There will also be an 'iCloud Photos' link created in File Explorer to simplify finding this new location.
For the record, I have the newer version of iCloud that only has checkboxes for iCloud Photos & Shared Albums under Photos
Set Default Photos Library Only
Hope this helps.
Sep 2, 2020 5:35 AM
We tend to think of SharePoint as strictly a repository for business-type/Office documents, like Word, Excel, PowerPoint, PDFs. However, even in the business world, it is not just about the office documents. More and more, visuals, like photos and videos become a necessary content in the daily business life. Previously, I blogged about various options to store videos. Today, I want to explain the different options for storing pictures, photos and different types of images in general.
Set Default Photos Library Onto
Option 1: Modern Document Library
Demonheart download. Yes, this was no typo. The old document library did not have anything special to accommodate photos, and they were stored just like any other documents in a list format, which was boring:
The new modern document library allows for awesome photo viewing capabilities. Built-in Tiles View allows viewing thumbnails of images right within a document library, without a need to click on each image!
Danganronpa 2: goodbye despair download. Tiles View
Image thumbnails once you click on a Tiles View
Set Default Photos Library On Iphone
Option 2: Picture Library
Picture library is a separate web part that is available in SharePoint to store images.
Up until the modern library experience, it has been the dedicated place to store images, as it allowed for some of the picture-specific functionalities, like thumbnail preview. Now that the modern document library has those features, a separate picture library is almost not necessary.
That said, a Picture Library, unlike a Document Library, does have some superior image-specific functionalities that might tip the scale in its favor:
- It defaults to Tiles/Thumbnails view by default, unlike Document Library, which defaults to a list view
- It contains some default, image-specific metadata you can use like Date Picture was taken or Enterprise Keywords for metadata tagging
- Another benefit of a picture library is that you can tie it to a Slideshow web part and display photos from the picture library in a slideshow on a page. I listed step-by-step instructions on how to do this here.
Set Default Photos Library
Option 3: Insert on a Page
Any time you insert an image or images on a classical or modern page, Images end up being stored in a Site Assets Library.
When you insert images via Modern Page…
… or Classical Page
They all end up in a Site Assets Document Library.
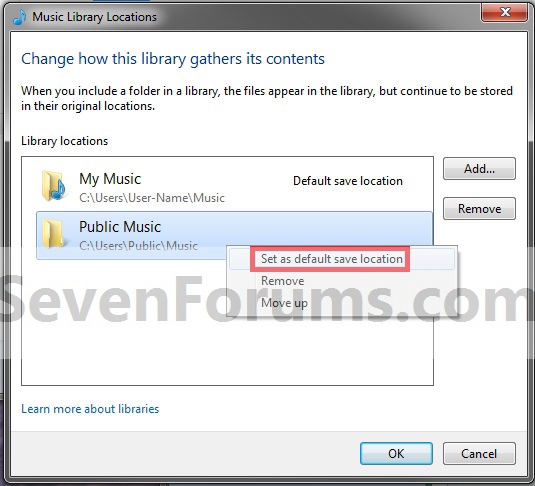
These images are stored in Site Assets Library once uploaded to a Page
Recommendation

Then I right-clicked on the 'Pictures' directory from file explorer. This opens the 'Pictures Properties' dialog box. There is a tab for location. Under this tab you can move the location of your 'Pictures' folder. Mine now shows D:Pix, for example.
Once this is done, you can go back into iCloud and re-enable Photos and it will create a new iCloud Photos directory underneath the newly relocated Pictures directory. It will then begin downloading thumbnails from your iCloud.
Note that, regardless of what you named your directory, it will appear in File Explorer as 'Pictures' and beneath that is where you will find your iCloud Photos directory. There will also be an 'iCloud Photos' link created in File Explorer to simplify finding this new location.
For the record, I have the newer version of iCloud that only has checkboxes for iCloud Photos & Shared Albums under Photos
Set Default Photos Library Only
Hope this helps.
Sep 2, 2020 5:35 AM
We tend to think of SharePoint as strictly a repository for business-type/Office documents, like Word, Excel, PowerPoint, PDFs. However, even in the business world, it is not just about the office documents. More and more, visuals, like photos and videos become a necessary content in the daily business life. Previously, I blogged about various options to store videos. Today, I want to explain the different options for storing pictures, photos and different types of images in general.
Set Default Photos Library Onto
Option 1: Modern Document Library
Demonheart download. Yes, this was no typo. The old document library did not have anything special to accommodate photos, and they were stored just like any other documents in a list format, which was boring:
The new modern document library allows for awesome photo viewing capabilities. Built-in Tiles View allows viewing thumbnails of images right within a document library, without a need to click on each image!
Danganronpa 2: goodbye despair download. Tiles View
Image thumbnails once you click on a Tiles View
Set Default Photos Library On Iphone
Option 2: Picture Library
Picture library is a separate web part that is available in SharePoint to store images.
Up until the modern library experience, it has been the dedicated place to store images, as it allowed for some of the picture-specific functionalities, like thumbnail preview. Now that the modern document library has those features, a separate picture library is almost not necessary.
That said, a Picture Library, unlike a Document Library, does have some superior image-specific functionalities that might tip the scale in its favor:
- It defaults to Tiles/Thumbnails view by default, unlike Document Library, which defaults to a list view
- It contains some default, image-specific metadata you can use like Date Picture was taken or Enterprise Keywords for metadata tagging
- Another benefit of a picture library is that you can tie it to a Slideshow web part and display photos from the picture library in a slideshow on a page. I listed step-by-step instructions on how to do this here.
Set Default Photos Library
Option 3: Insert on a Page
Any time you insert an image or images on a classical or modern page, Images end up being stored in a Site Assets Library.
When you insert images via Modern Page…
… or Classical Page
They all end up in a Site Assets Document Library.
These images are stored in Site Assets Library once uploaded to a Page
Recommendation
Set Default Photos Library On Iphone
I suggest that you stick to the Modern Document Library to store pictures. Unless you need that metadata I mentioned above or need to create a slideshow, using a document library would make the most sense. Quite often, you need to store images alongside other documents, so having a separate library would not make sense. For example, one of my clients, they are in Real Estate, so they have different office type documents, alongside property/property maintenance images. They all store them in one library with a subfolder for photos. Makes total sense!